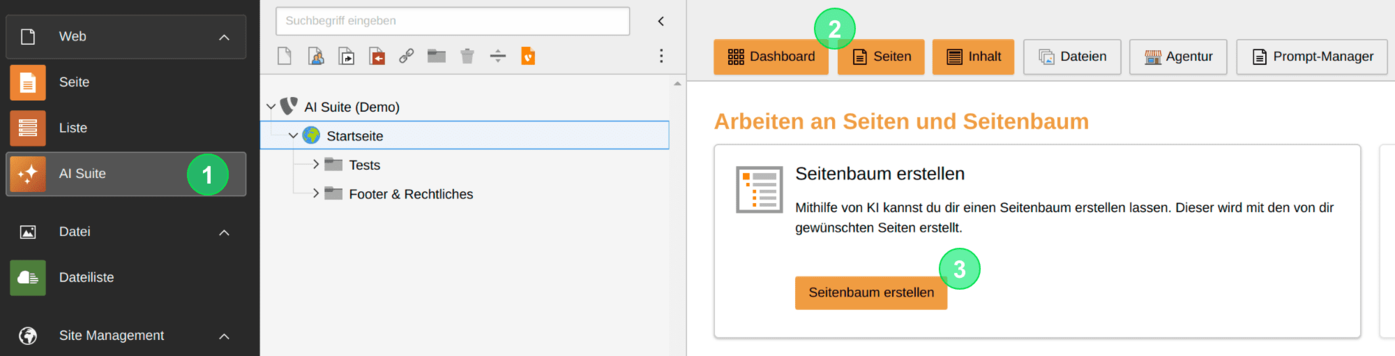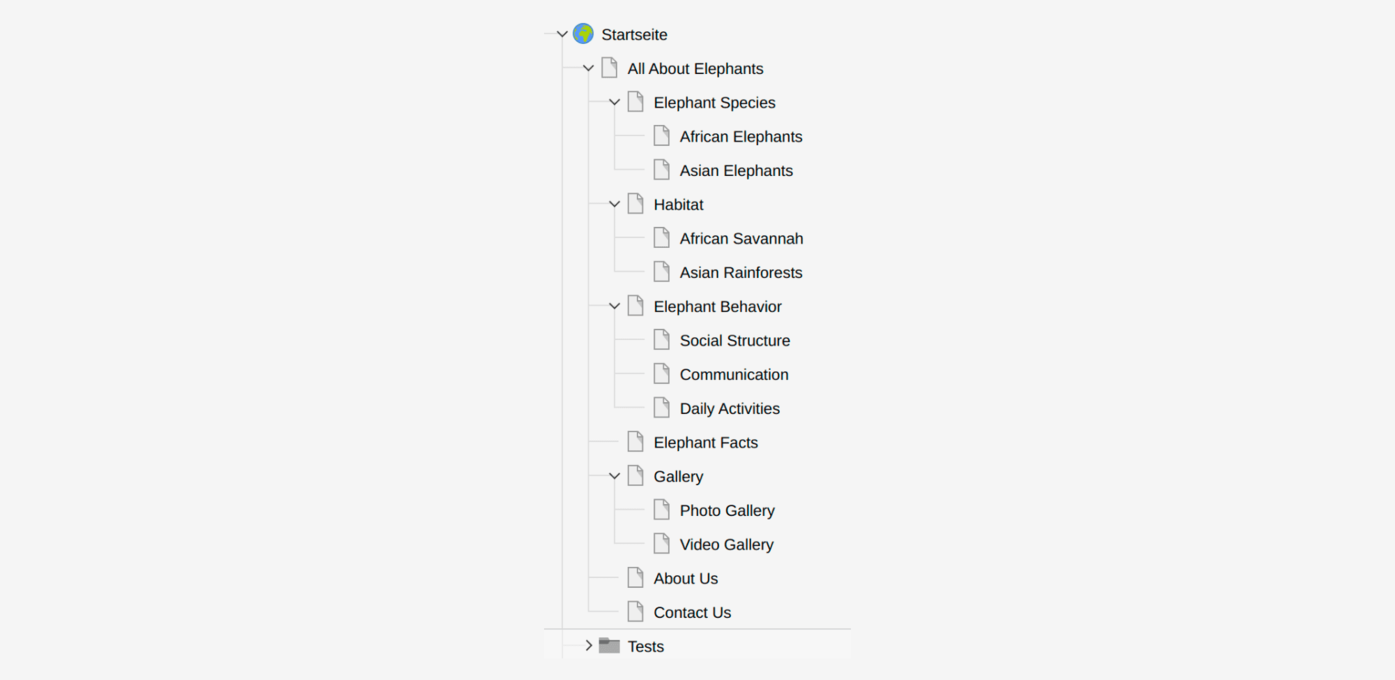Generation of Page Structures
With the AI Suite, you have the ability to generate entire page trees or even individual subsections within existing page trees. After generation by the AI, you can then make appropriate adjustments yourself, adding new pages, moving and/or renaming existing ones, or removing created pages.
The following section explains the procedure step by step.
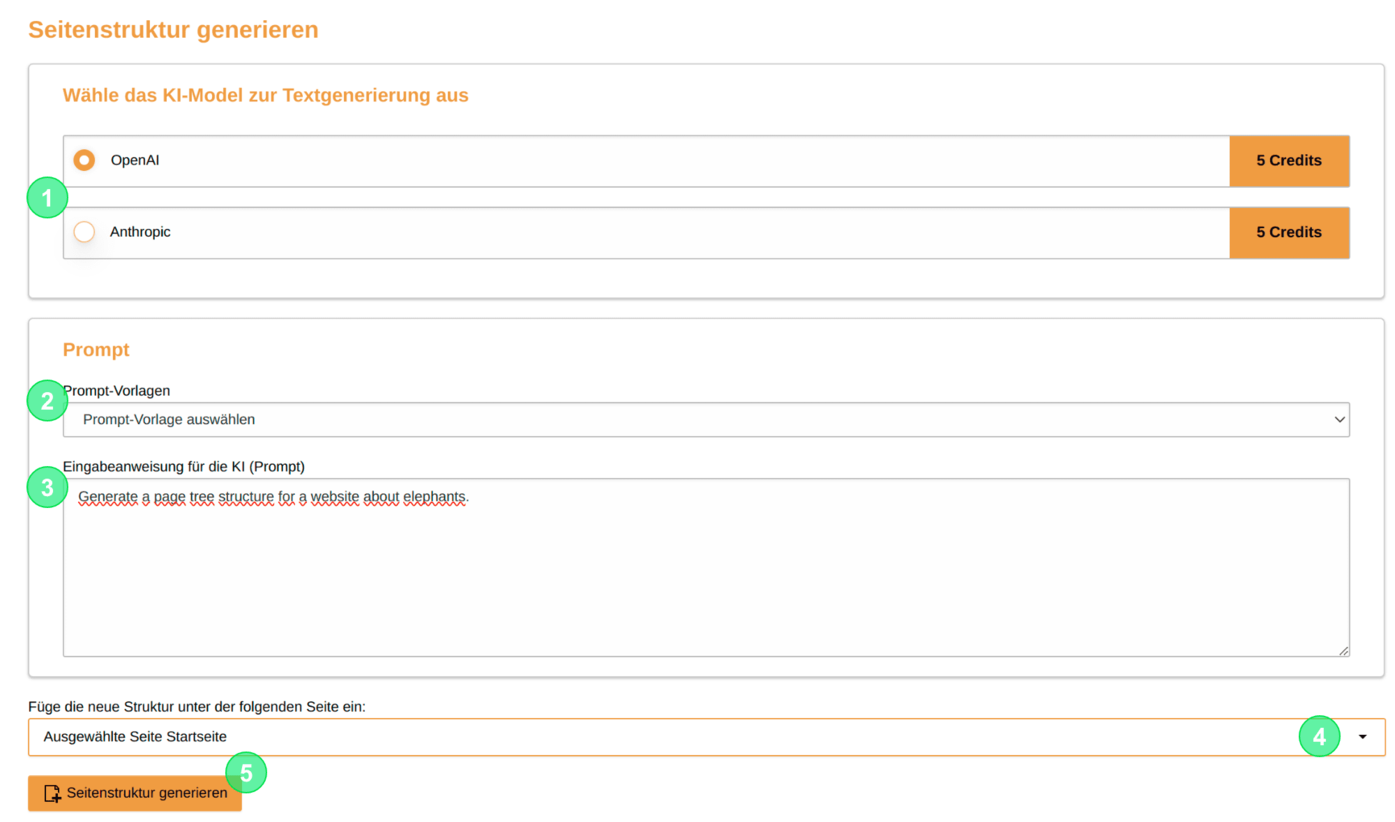
2. Structure of the initial input mask
- Select the desired model for creating the page tree.
- If available, select a predefined prompt template and insert it into the input field by selecting it (if no prompt templates exist, this option is not available).
- Create your prompt or modify your selected prompt template.
- Select the page under which the page tree should be inserted.
- Generate the page structure.
 Use of the default language in generation
Use of the default language in generation
Page structures are always created in the configured default language. If the default language and the language set for you differ, it may happen that the backend labels (for example, in German) and the generated structure (for example, in English) are displayed in different languages.
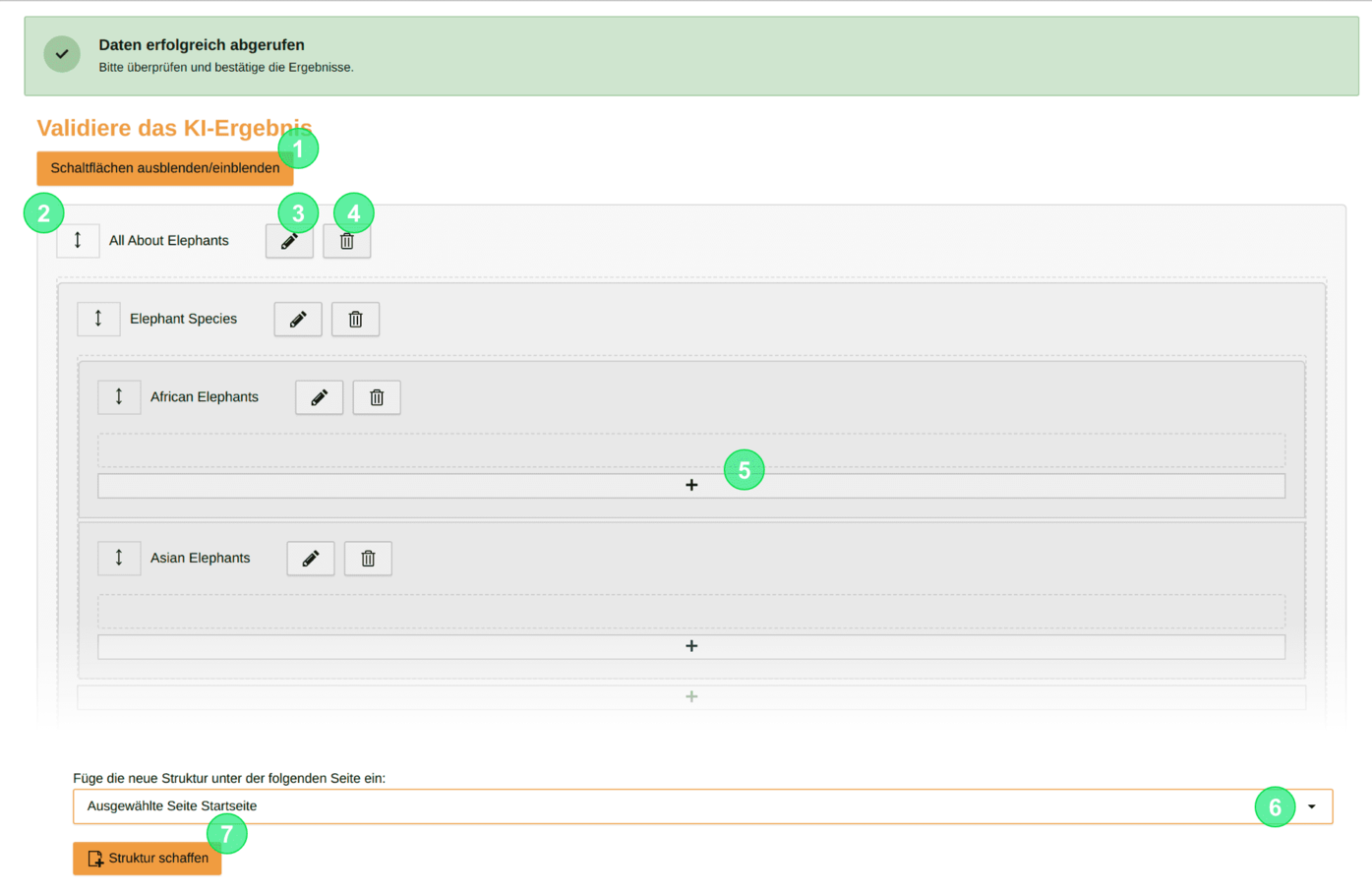

After the page structure (the following image is abbreviated and does not correspond to the complete structure) has been created, you can now validate the results and make appropriate adjustments.
1. To get a better overview, you can completely hide the modification buttons
2. Move individual pages or entire areas
3. Edit page titles
4. Delete pages or entire areas
5. Add new pages
6. Update the parent page
7. Save the page structure
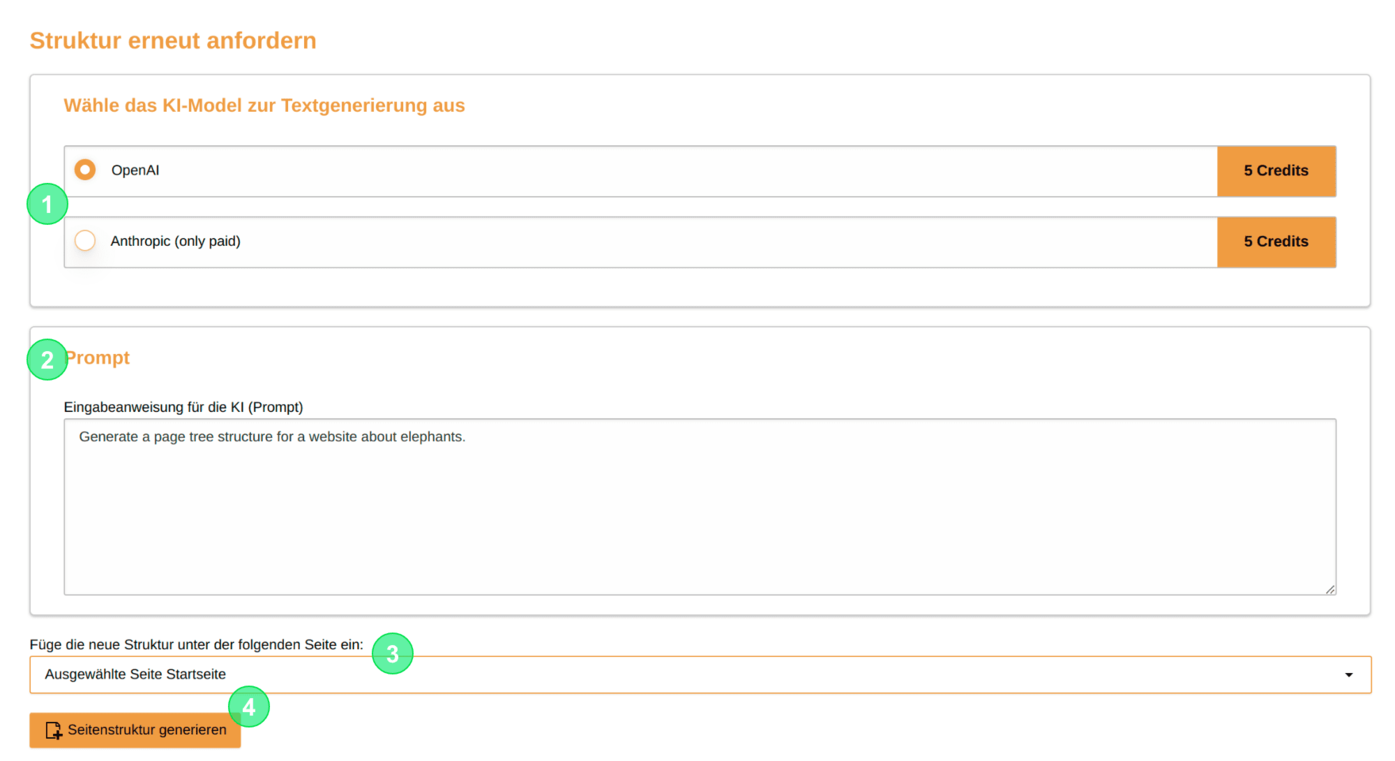
5. Regenerate structure
If the result deviates too much from your expectations, you can also have a completely new page structure created. The initial input mask is available below the generated page structure and the previously made entries or selected options are already preselected. You can of course still make adjustments before generating again.
1. Changing the model
2. Modification of the prompt
3. Refresh the parent page
4. Generate new page structure